Installation du Synology DSM 5 via VirtualBox
PRE-REQUIS :
Le Fichier PAT ( Installation du DSM 5.0-4493)
L’image de boot pour le DSM (NB_x64_5031_DSM_50-4493_Xpenology_nl.img)
PROCEDURE :
1) Installation de VirtualBox
2) Installation de l’assistant Synology
3) Convertir le fichier IMG en fichier VDI (afin qu’il soit reconnus dans Virtualbox)
Pour cette troisième étape, déplacer l’image disk que vous avez télécharger «NB_x64_5031_DSM_50-4493_Xpenology_nl.img» et la déposer à la racine de C:\ (l’accès en ligne de commande sera plus rapide)
Aller dans le répertoire d’installation de VirtualBox : C:\Program Files\Oracle\VirtualBox
Lancer le script de conversion à savoir : VBoxManage convertfromraw --format VDI [filename].img [filename].vdi
Donc C:\Program Files\Oracle\VirtualBox>VBoxManage.exe convertfromraw -format VDI C:\NB_x64_5031_DSM_50-4493_Xpenology_nl.img C:\NB_x64_5031_DSM_50-4493_Xpenology_nl.vdi
4) Configuration de VirtualBox
Une fois converti, lancer Virtualbox et configuré le tel que :
Type de machine = Linux 2.4 (64 bits)
RAM = 512 Mo
En ce qui concerne le disque virtuel, nous l’ajouterons après ce paramétrage.
Ce qui nous donne :
Nous allons maintenant finir le paramétrage.
Aller dans la configuration de la VM, dans Stockage, Ajouter le disque existant préalablement converti en VDI (voir étape 3)
Cela donne ça :
Aller dans Réseau
Mode d’accès réseau : Accès par pont
Type de carte : Serveur Intel PRO /1000 (8254EM)
Et modifié l’adresse mac : exemple : 00113208D6a5.( j'ai juste modifié les 2 derniers caractères)
5) Lancement de la machine virtuel
Une fois la machine lancée, elle demande un login.
Laissé la fenêtre tel quel, nous y reviendrons après.
6) Lancement de l’assistant Synology
Le logiciel va repérer vos Nas Synology afin de pouvoir s’y connecté ou les installer
7) Paramétrage de l’adresse IP
J’ai attribué une adresse IP fixe pour mon nas sur mon Routeur par rapport à l’adresse Mac que j’avais modifié.
Pour info, Voici l’adresse de recherche de Nas Synology :
8) Connexion
Admin, sans mot de passe
À vous de jouer…



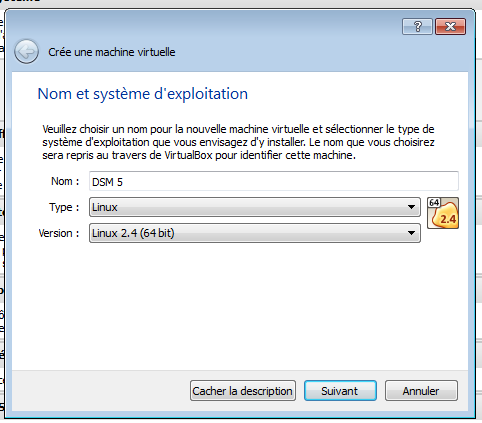

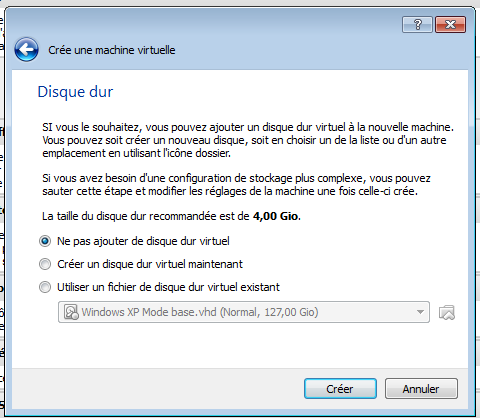

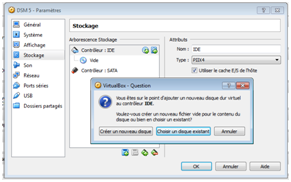
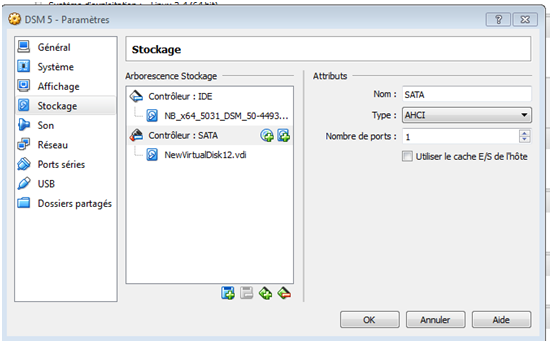
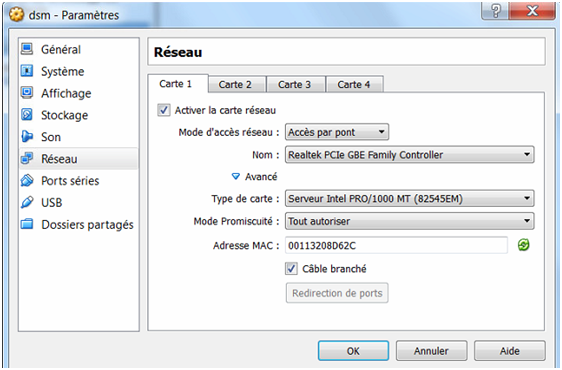




/image%2F1216502%2F20221229%2Fob_f92f62_download.php%3Ffile%3D23787%26view%3D9484%26embedded%3D1%26text%3D36977)
/image%2F1216502%2F20181106%2Fob_7b0b24_capture.JPG)
/https%3A%2F%2Fassets.over-blog.com%2Ft%2Fcedistic%2Fcamera.png)
![[POWERSHELL] Lister les membres d'un Groupe ADGroupMember avec export en TXT](https://image.over-blog.com/WABWo5Q4KpICXXlb92PMs2EAfm4=/400x260/smart/filters:no_upscale()/image%2F1216502%2F20180406%2Fob_27b64a_1.JPG)